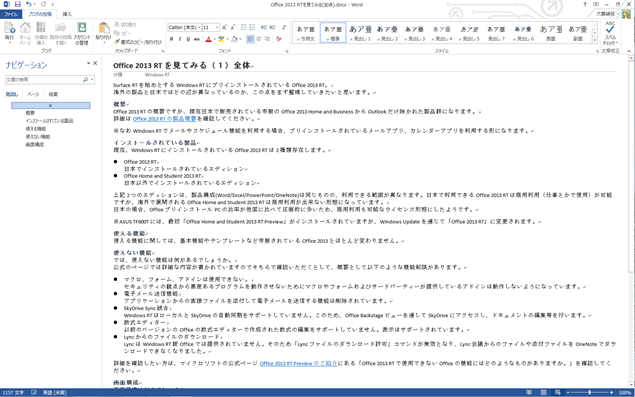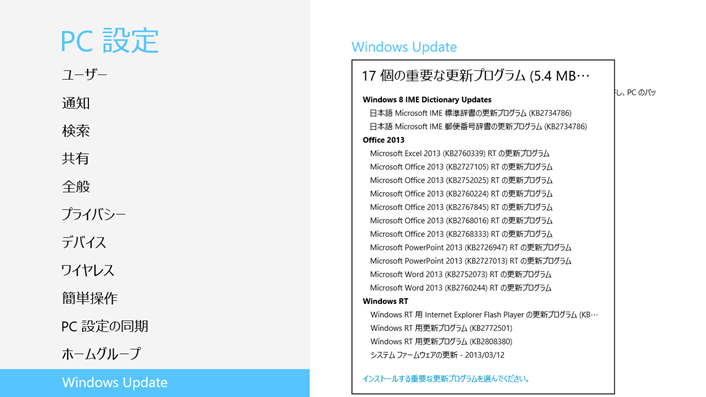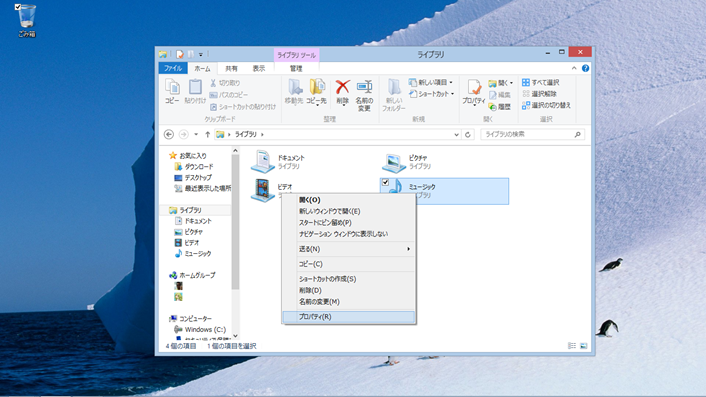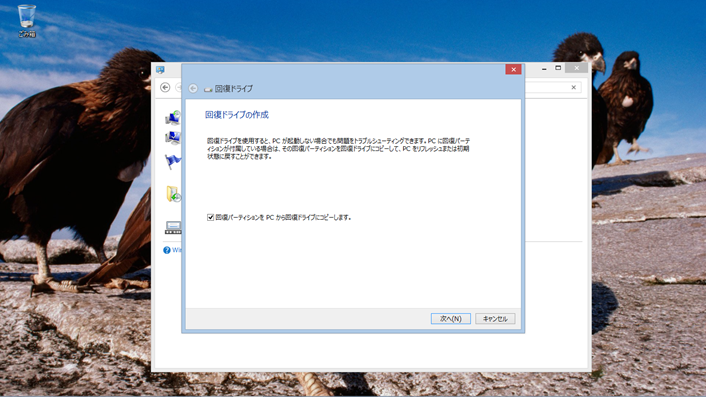日本でも2月末に発表されたSurface RT。
待望の発売で思わず予約してしまいました。
発売日に無事に到着しましたので、写真を交えながらレビューをしたいなと思います。
今回購入した機種は、最上位の64GB/with Touch Padモデルです。
ちなみにPCでも最上位モデルに位置付けられる製品を購入したのは初めてだったりします。
仕様は、マイクロソフトのサイトでご確認ください。
http://www.microsoft.com/Surface/ja-JP/surface-with-windows-rt/specifications
※この仕様の中にSkypeが含まれていませんが、セットアップ時にインストールされます。
まずは写真を通してみてみましょう。
届いたパッケージはこんな感じでした。

他のメーカーに見られない、シンプルかつクールなデザインのパッケージです。
素直にカッコいいって思えるデザインです。
ちなみに同じWindows RTのASUSのTF600Tのパッケージと重ねるとこんな感じです。

横幅がけっこうSurface RTのパッケージはありますね。
さて、横から見るとどんな感じでしょうか。

白と黒の2種類のパッケージが入っています。パッケージの角には処女膜封印用のシールが貼られていました。
これを剥がして中のパッケージを取り出すと……

ついにSurfaceとご対面です!
白いパッケージの方に本体、黒いパッケージにはTouch Coverが入っていました。

ただ、Surface本体の方は再び処女膜封印シールが!
これも躊躇いなく剥がすと、本体がついに登場です。

中には、本体とACアダプター、本体の下にスタートアップガイド類が封入されていました。
ちなみに封入されていたものは、PCリサイクルのシール、保証書、スタートアップガイド、手入れと使用上の注意の4種類でした。

Touch Coverの方のパッケージはどうなっているかと、非常にシンプルですね。

本体の右側からチラッと覗かせるモノが気になったので、Cover本体を取り出してみると……

!?なんと粋な演出。こちらにもTouch Cover用のガイド類がありました。
こちらも少なく、簡単なガイド類と保証書、保証規定が入っていました。

一通りパッケージを開いたところで本体の方を見てみましょう。

TF600Tの10.1インチよりも若干大きい10.5インチのタブレットPCです。
2つを上下で並べるとこんな感じです。上がTF600T、下がSurfaceです。Surfaceの方が大きいのがわかると思います。

横に並べると、あまり差はなさそうです。ちなみに左がTF600T、右がSurfaceです。

サイドの写真とかも載せようかなと思ったのですが、マイクロソフトの公式の方がはるかにきれいな画像が公開されていますので、割愛します。
さて実際に持ってみて感じたことですが、VaporMg製のボディは思っていたよりも金属の冷たさを感じることなく、プラスチックみたいな脆さも感じることなくしっかりしています。また重量感は、TF600Tが525gに対して、Surfaceは675gなのではっきりとSurfaceの方に重みがあるのがわかります。
ACアダプターに接続すると、通電状況がわかるようにACアダプター側の方がLEDで光るようになっています。

ACアダプターとTouch Coverのマグネットですが、結構強いものを使用してあってそうそう簡単に外れません。ACアダプターはマグネットによる接続のため過度の力が入ったらすぐに外れるようになっているため、コードを足に引っ掛けたとしてもSurfaceを巻き込んで落とすことがないのでこの辺は非常に考えられていますね。
Touch Coverの使用感ですが、結構慣れが必要かもしれません。ホームポジションはFとJキーの下がくぼんでいるのですぐに分かるようになっています。しっかり押さないと反応しないといわれていましたが、普通にタイピングする感覚で押せば反応しますので力を入れて入力する必要はないと思います。キーピッチは約15mmありますので一般のノートPCに実装されているキーボードに近い感覚です。上部のメディアキーもFnキーとあわせることでF1~F12に切り替わります。IME入力のかな変換でファンクションキーを利用している場合は慣れが必要ですね。

ハード自体の作りは、昔からキーボードやマウスでノウハウを作っているマイクロソフトだけあってセンスは抜群です。日本の各PCメーカーも見習ってもらいたいです。
なんでも丸みの強調されているApple製品とは対極で、シャープでスクエアを強調したデザインはカッコよさを追及しているマイクロソフト。
日本の自動車メーカーでいえば、Appleがトヨタならマイクロソフトは日産やマツダでしょうか。個人的にはマツダとセンスが似ているかなと思いました。
最後に、ACアダプター、VGAアダプター、HDデジタルAVアダプターも購入したのでそのパッケージ写真も載せておきます。

パッケージの内容がわかりやすくシンプルなデザインですね。
次は、インストールされているアプリケーションなどに関してレビューしたいと思います。
※この記事は、Surface RTにインストールされているWord 2013 RTのブログテンプレート利用して作成しました。