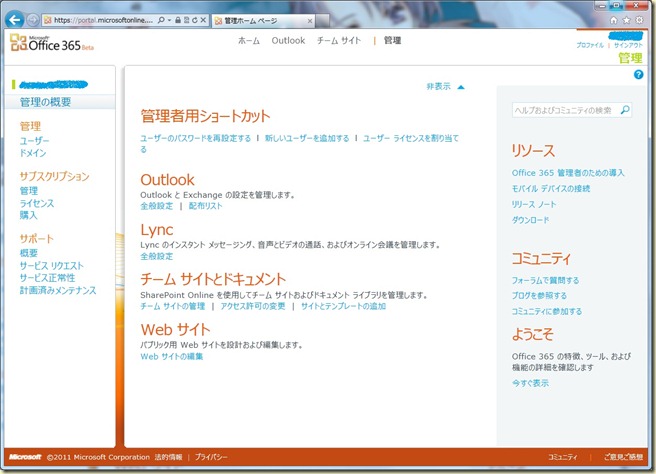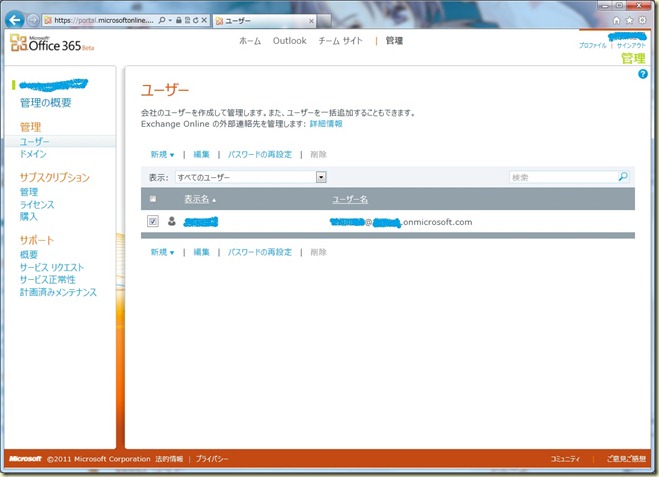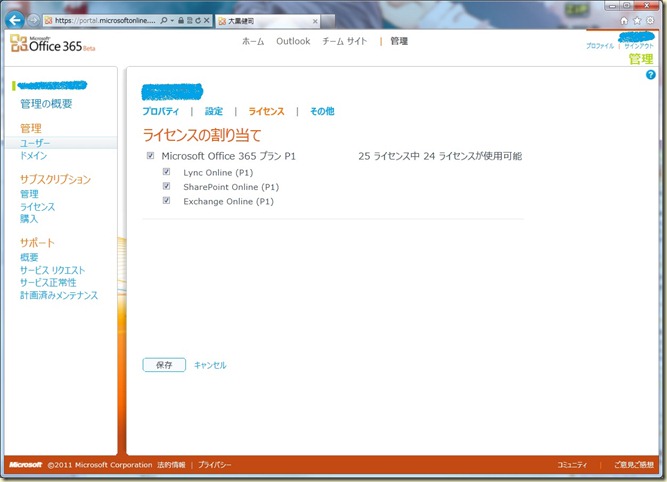今回は久しぶりにOffice365の話題です。
Office Live Small Business(以下OLSB)を利用している方は、2012年4月30日をもってサービスが終了する旨のメールが届いていると思います。そしてそれと同時に、Office365への移行を進めている方も多いかと思います。
僕自身もOLSBを利用していていました。カスタムドメインもOLSBで購入したのでそのドメインも併せて移行させる作業に入りました。今回はこの移行作業でトラブルがあったのでその対処方法です。
今回トラブルになったもの
今回のトラブルは、ドメイン追加の時に対象のドメイン名がネームサーバーで確認できないという問題でした。
この問題、実際のところOLSBから購入したドメインだけの問題かというとそうではありません。設定次第で、どのレジストラで購入したドメインでも同様のトラブルに見舞われます。
トラブルになってどのように対応していったかを紹介します。
- トラブル発生後、何が悪いのか一つ一つ洗い出してみる。結果、ネームサーバーの設定は良さそうだった(あとでこれが間違いだったのが分かる)ので、他に原因があるのではと探ると、Windows Live IDに対象ドメインで作成していたアカウントが残っていることが分かった。
→もしかして、これが邪魔してるのか?
→Windows Liveに問い合わせてみるか。 - Windows Liveサポートに問い合わせてみた。
→結論:この問題はWindows Live関係ないよ。Office365またはレジストラに問い合わせてみてと回答される。 - Office365ポータルのコミュニティを覗く。
→同様の問題を抱えていた人が多数。こんな感じでいっぱい。
※リンク先はOffice365コミュニティ参加が必要です。
→問題解決されてないとなると、Office365側が原因じゃなさそう。
→コミュニティにnslookup使って確認してみれとあったので、コマンドプロンプトからnslookup type=txtコマンドでドメインが見つかるかを実施。
→見事にドメインが見つからないわ、ボケと怒られた。
→コマンドプロンプトでみつからねーならOffice365側が悪いんじゃないな。
レジストラに問い合わせてみるか。 - 移行先のレジストラ(お名前.com)のサポートに以下のように問い合わせてみた。
送信した本文(一部修正)
本ドメインをマイクロソフトのサービスであるOffice365で使用したいのですが、 使用する際のドメイン確認でOffice365側でのドメイン確認が出来ません。
独自に調べたところ、マイクロソフトから指定されたTXTレコードを追加した状態でnslookup type=txtコマンドで確認してもドメイン見つからないという応答でした。
どのような設定をすれば応答できるようになるのか、教えてもらえないでしょうか。 - 翌日ヘルプサポートから回答が来る。
もらった回答
お問い合わせの件につきまして、弊社DNSレコード設定をご利用の場合、記のネームサーバーをドメインに割り当てていただく必要がございます。
ネームサーバー1:01.dnsv.jp
ネームサーバー2:02.dnsv.jp
大変お手数になりますが、下記の手順にてネームサーバー変更のお手続きくださいますようお願い申しあげます。
●ネームサーバー/技術担当者変更●
http://www.onamae.com/navi/domain.html
(1)上記URL、ドメインNaviに「お名前ID」「パスワード」でログインします。
(2)「ドメイン一覧」のタブをクリックし、変更を行うドメインの「ネームサーバー」欄にある「変更する」をクリックします。
(3)「お名前.com各サービスを利用」の「転送Plus・DNS設定」をクリックします。
(4)情報の確認後「設定する」をクリックして完了です。
以上のお手続きで、弊社側での作業は完了となります。情報の反映まで48~72時間程お時間がかかりますので、ご了承ください。 - 上記の指示通りに改めてネームサーバーの設定を変更し、併せて新規にTXTレコードの更新も行った。
どうやら、お名前.comでは初期化時に割り当てられるネームサーバーとTXTレコードが有効になるネームサーバーは別のようです。
→これが勘違いの原因だった。 - 改めて、Office365側でドメインのアクティブ化を実行したら無事に成功。
ネームサーバーをOffice365のものに変更し、ようやくメールアドレス等も復帰できました。
僕がメインに使用しているレジストラはお名前.comなので、今回はお名前.comでの対応をご紹介しましたが、レジストラによって対応方法が異なりますので、4のような内容で各レジストラにお問い合わせください。